총 방문자 : , 금일 방문자 :
dawnmart@naver.com
-
아이패드 프로 마우스를 고장난 애플 매직 마우스 2를 수리해서 사용하다.리뷰/IT 리뷰 2022. 12. 4. 11:15

안녕하세요 IT 블로거 천추의 티스토리 블로그 입니다.
애플 매직 마우스 2 아래쪽이 벌어지면서 우 클릭 버튼의 작동은 하지만,실제 사용에는 클릭 잘되지 않고 여러번 클릭해야 되어서 거의 사용할 수 없는 상황이 되었습니다.
드디어 애플 매직 마우스 2(Magic Mouse 2 - 스페이스 그레이)를 공식적으로 를 구매할 수 있는 핑계거리가 생긴 것입니다.

막상 써보니 와이트도 많이 좋은 것 같습니다. 저와 애플 마우스의 인연은 거의 12년 전으로 돌아갑니다. 당시에는 직장인으로 마케팅을 하면서 모바일 홈페이지 개발 업무까지 했었던 저는자연스럽게 아이폰과 아이패드를 쓰게 되면서, 애플 제품을 알게 되었고 멋진 디자인의 애플의 키보드의 매력에 빠져버렸다.
결국 맥도없는 상황에서 키보드와 마우스 그리고 트랙패드 구매해서 윈도우 컴퓨터에 사용하다 결국 맥북프로 13인치를 사면서 맥에 입문 했습니다.
고장난 애플 매직마우스2의 재활용

오래 쓰다보니 마우스가 벌어지면서 클릭이 잘 되지 않는 상황입니다. 벌어지면서 하판과 상판이 작동 불량이 나오게 된 것입니다.

개인적인 사용경험을 보면 애플의 키보드와 마우스는 그다지 내구도가 높은 제품은 아닌 것 같습니다다. 마이크로소프트의 터치 마우스는 14년을 썼고, 트랙볼 마우스도 거의 10년 이상 사용을 한 것에 비하면 애플의 마우스와 키보드는 평균 5년 정도 밖에 사용하지 못 하는 것 같습니다.

위에서 말씀 드렸듯이 애플의 키보드와 마우스의 디자인이 너무 멋졌기 때문에 맥에 입문을 한 사람 중 한 명입니다. 키보드를 먼저 구매를 했는데, 1세대 매직 키보드의 디자인은 필자를 매료시키기 충분했고, 또한 현재와 같은 디자인의 매직 마우스 1 역시 너무나 멋진 디자인의 제품으로 맥북이 없는 상황에서 바로 산 것입니다.
고장 난 애플매직 마우스2의 처리
보증 기간이 끝난 제품이다. 3년 정도 쓴 제품으로 아이맥을 컨설팅했던 회사에 두고 다니면서 집에서 쓰던 맥북 프로에 쓰기 위해 구매한 제품이다.
불량 증상
클릭이 어려울 정도로 우 클릭이 잘 되지 않음
수리 및 조치
작동 불량은 하단부 유격이다.
하단부가 들뜰 정도로 내부에서 무언가가 떨어진 것으로 판단.
'순접신공'을 사용하여 하단부를 접착

순간접착제로 하단을 고정 중 입니다.
조치 결과
단순 기계적인 문제로 클릭 문제 해결
1차적인 문제는 해결이 되었지만, 하단이 순간접착제로 고정을 해서 클릭감이 기존보다 무거워짐 주관적인 느낌으로는 3배 정도 더 힘이 들어가고 있습니다.
해결 및 대안
메인 작업을 하는 맥북프로 16인치에서 작업을 하기에는 클릭이 무거워서 원래 아이패드 프로에 연결했던 매직 트랙패드와 보조 마우스인 no2를 맥북프로 16인치에 연결하고 서브 노트북으로 쓰고 있는 M1 맥북에어 13인치는 마우스 없이, 수리한 아이패드 프로에 연결하기로 했습니다.

3배 정도 힘이 더 들어간다는 느낌은 매직 키보드에 붙어있는 트랙패드의 압력과 비슷한 힘을 주어야 클릭이 됩니다다. 부드러운 클릭이 강점이기 때문에 클릭을 많이 하는 작업용에서는 쓰기 어려워서 아이패드 프로에 연결했는데, 현재는 매우 잘 쓰고 있습니다.
TIP
애플의 키보드, 마우스, 트랙패드는 장비와 라이트닝 케이블로 연결하면 별도의 페어링 없이 무선으로 연결이 됩니다. 하나의 키보드나 마우스를 여러 장비에 사용할 때 번거롭기는 하지만, 멀티 페어링 장비를 쓰지 않아도 됩니다.

결론적으로 자체 수리를 통하여 벌어진 곳은 고정하였지만, 클릭을 하는 데, 3배 정도의 힘이 더 들어가기 때문에 정교한 디자인 작업을 해야 하는 메인 컴퓨터에는 쓸 수 없어서 아이패드 프로에 연결하고 이렇게 긴 리뷰를 쓰고 있습니다.

기존에는 매직 키보드의 트랙패드에 익숙해지면서 no2를 맥북에어에 양보를 했는데, 일주일도 되지 않아서 다시 마우스를 연결해서 쓰게 되었다. 혼난스러울지 모르지만, 이해해 주시라, 책상에 맥북프로, 아이패드 프로, 키보드, 마우스 2대, 매직 트랙패드를 올려놓고 쓰는 변태(?)이기 때문에 복잡한 것이다.
아이패드 프로에 마우스 제스처
기본적으로 블루투스에 연결을 하면 마우스는 작동을 한다. 하지만, 나에게 맞는 설정을 해야지 작업을 할 때 편하기 때문에 설정을 해보겠다.
조금 아쉬운 것이라고 하면 앱을 활용하는 중에는 제스처가 한정되는 것이 조금은 아쉬운 것 같다.
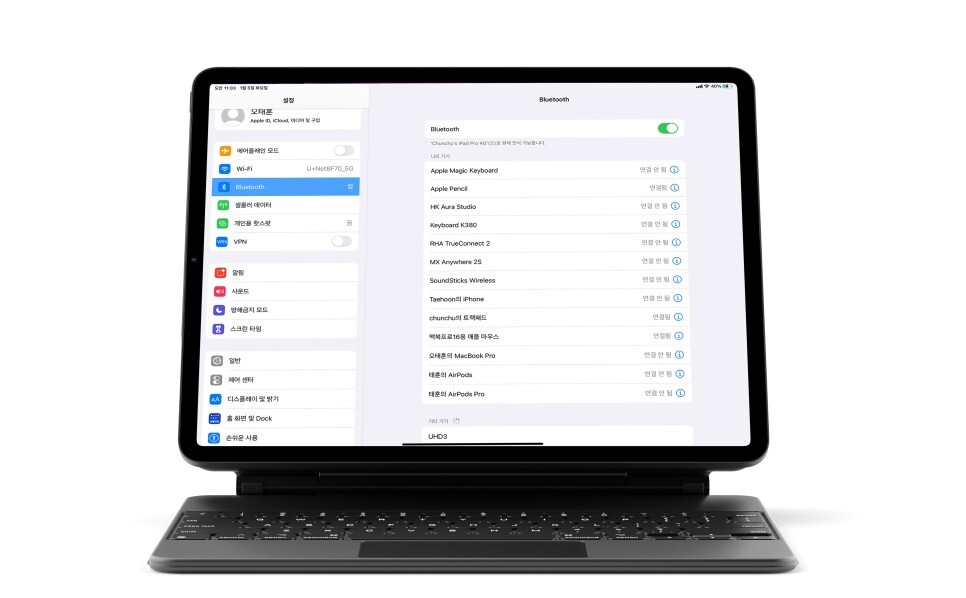
아이패드 프로 잠금 화면 마우스 제스처
꺼진 화면 깨우기
아이패드의 화면이 꺼진 상태에서는 버튼을 클릭하면 화면이 켜진다. 초기에는 움직이는 것만으로도 작동을 했는데, 이제는 클릭을 해야 하지만, 불편하지는 않다.
Face ID 상태에서 잠금 해제
비밀번호가 없거나 잠금 화면의 최하단으로 마우스를 계속해서 내려서 잠금을 해제할 수 있다. 하단 바를 클릭해서 장금을 해제할 수 있다.
알림 센터 열기
클릭으로 화면을 켠 뒤 잠금 화면에서 위쪽으로 드래그하거나 스크롤을 위로 올리면 알림 센터를 확인할 수 있다.
오늘 보기 위젯 모음 열기
잠금 화면에서 쓸어넘기기로 우측으로 스크롤 하면 위젯을 확인할 수 있다.
빠른 카메라 호출
잠금 화면에서 쓸어넘기기로 좌측으로 스크롤 하면 위젯을 빠른 카메라 호출이 가능하다.
터치가 더 편하다 굳이 잠금 화면에서 마우스 제스처를 쓸 일은 없지만, 알아두면 쓸 때가 있다.

아이패드 홈 화면 제스처
홈 화면 이동
홈 화면에서 한 손가락으로 좌우로 쓸넘기기를 할 수 있습니다. 아쉽게도 두 손가락 액션은 지원하지 않고 있습니다.
홈 화면 편집 모드 들어가기
아무 앱을 클릭하여 드래그하면 바로 홈 화면 편집 모드에 들어갈 수 있고 아이콘이 없는 바닥을 길게 눌러도 들어갈 수 있다
앱 아이콘을 이동하고, 폴더를 형성할 수 있는데 필자는 아이패드 프로에서 시놀로지와 구글 앱 모음을 제외하고는 폴더를 쓰지 않는다.
참고로 폴더를 쓰면 정말 앱에 대한 관리를 하지 않게 되는 것 같다. 아이폰처럼 앱 보관함이 생기면 좋을 것 같다.
빠른 실행 메뉴
빠른 실행은 앱에 들어가지 않고 간단하게 앱의 기능을 활용할 수 있는 기능이다. 터치보다 마우스가 편한 경우 중 하나이다.
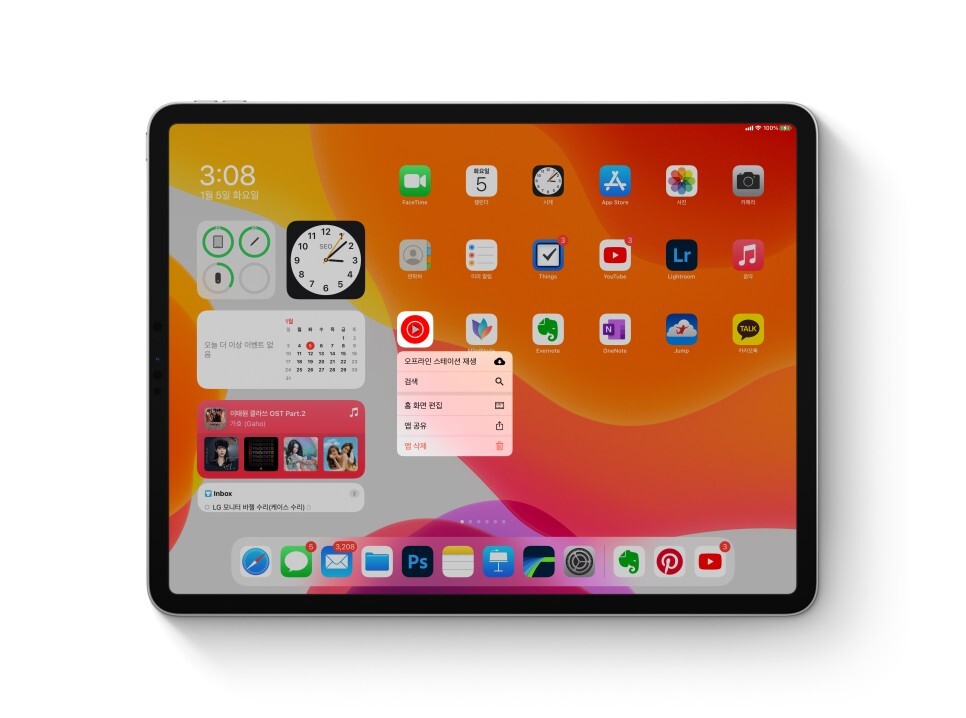
앱 아이콘을 길게 클릭하거나, 우 클릭으로 빠른 실행 메뉴 창이 열리면 옵션을 사용할 수 있다.
멀티태스킹 화면과 알림 센터
클릭하지 않고 홈 화면에서 움직이는 것만으로 컨트롤이 가능하다. 개인적으로 홈 화면에서의 제스처는 마우스도 마음에 든다. 다만 활성화된 앱에서 두 손가락으로 쓸어넘기기가 적용되지 않아서 조금 아쉽다고 할 뿐이다.
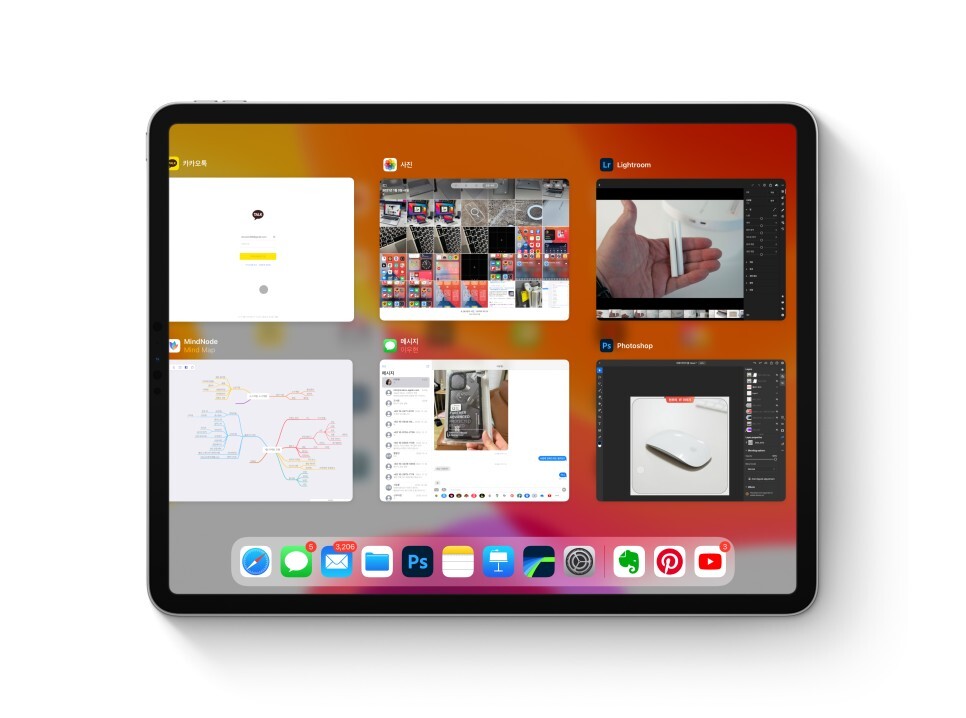
마우스를 방향을 아래도 내리면 처음에는 독> 홈 화면 > 멀티캐스팅 화면이 나온다. 멀티캐스팅 화면에서는 원하는 앱을 드래그 해서 위로 올리면 앱을 끌 수 있다.
멀티캐스팅 화면과 반대 방향으로 마우스를 위로 올리면 알림 센터를 열수 있다.
제어 센터 불러오기
화면 우상단에 네트워크 및 배터리 부분에 포인트가 올라가면 위 이미지처럼 활성화 되는데, 이때 위쪽으로 움직이면 계속 올려서 제어 센터 화면으로 진입할 수 있습니다.
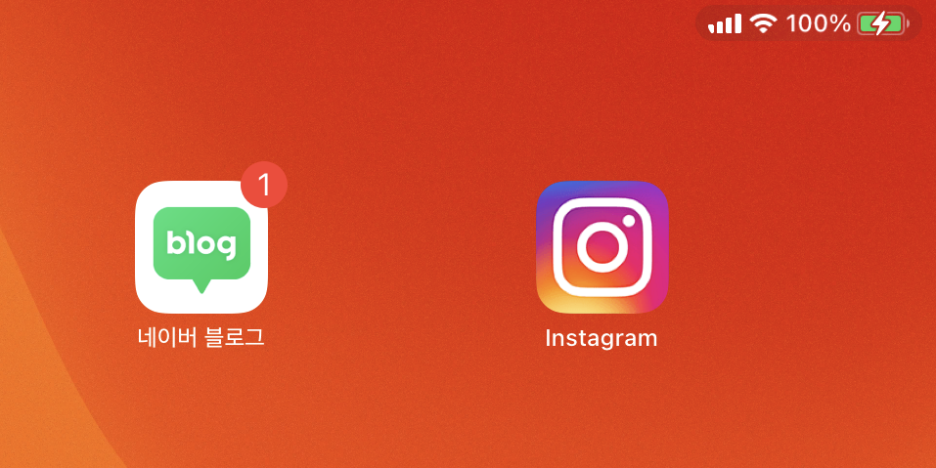
스포트라이트 호출
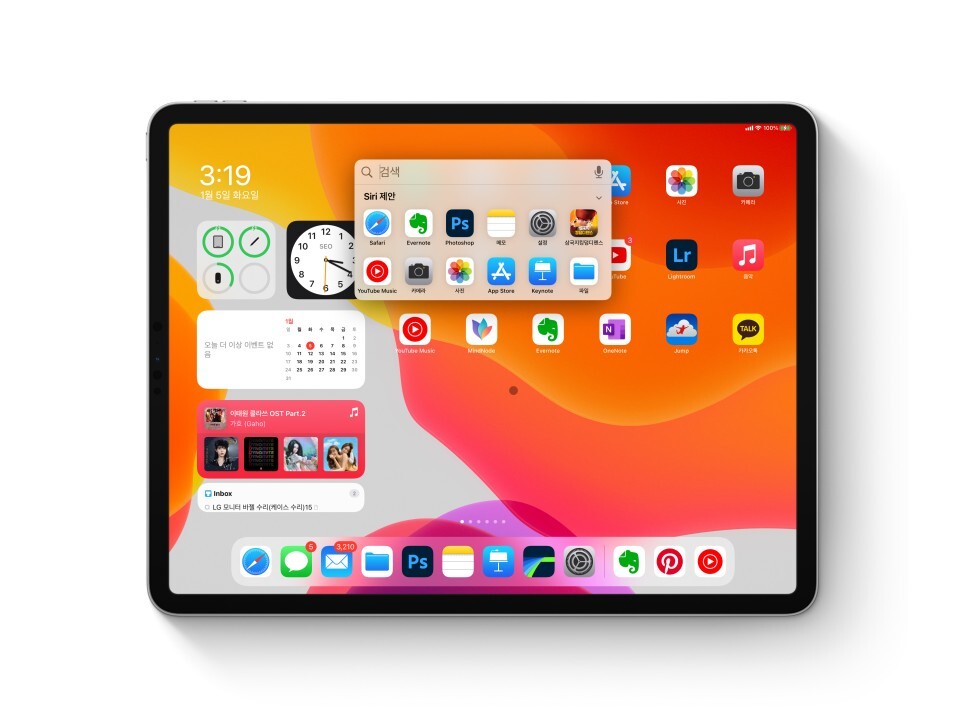
홈화면에서는 마우스 휠을 아래로 스크롤 하여 스포트라이트 화면(검색, SIRI 제안)을 호출할 수 있습니다.
마우스 제스처 활용을 하시면 애플 제품의 편의성을 느낄 수 있습니다.
위의 내용을 보면 마우스 사용에 약간의 불편함이 있다고 늘 낄 수 있다 하지만, 필자는 마우스 이외에도 스마트 키보드의 트랙패드도 이용하고 있고 결정적으로 아이패드는 태블릿이다 터치가 가능하기 때문에 사용에 문제가 없다는 것이다.

'리뷰 > IT 리뷰' 카테고리의 다른 글
니콘 풀프레임 미러리스 카메라 Z6II 후기 - 유튜브용 브로그 카메라 설정 (0) 2022.12.05 좀비베리어 아이패드 미니 6세대 강화 유리 보호 필름 후기 (0) 2022.12.05 에어팟맥스 VS 에어팟 프로2(AirPods Pro) "아이폰과 최고의 궁합 노이즈 캔슬링 이어폰 및 헤드폰 비교 " (0) 2022.12.03 게이밍 마우스 로지텍 G903 HERO 써보니 빠르면서 정교한 컨트롤 (2) 2022.12.02 직접 구매한 아이폰SE3 유플러스 알뜰모바일로 자급제 통신사 무제한 요금제 확인 (0) 2022.12.01
