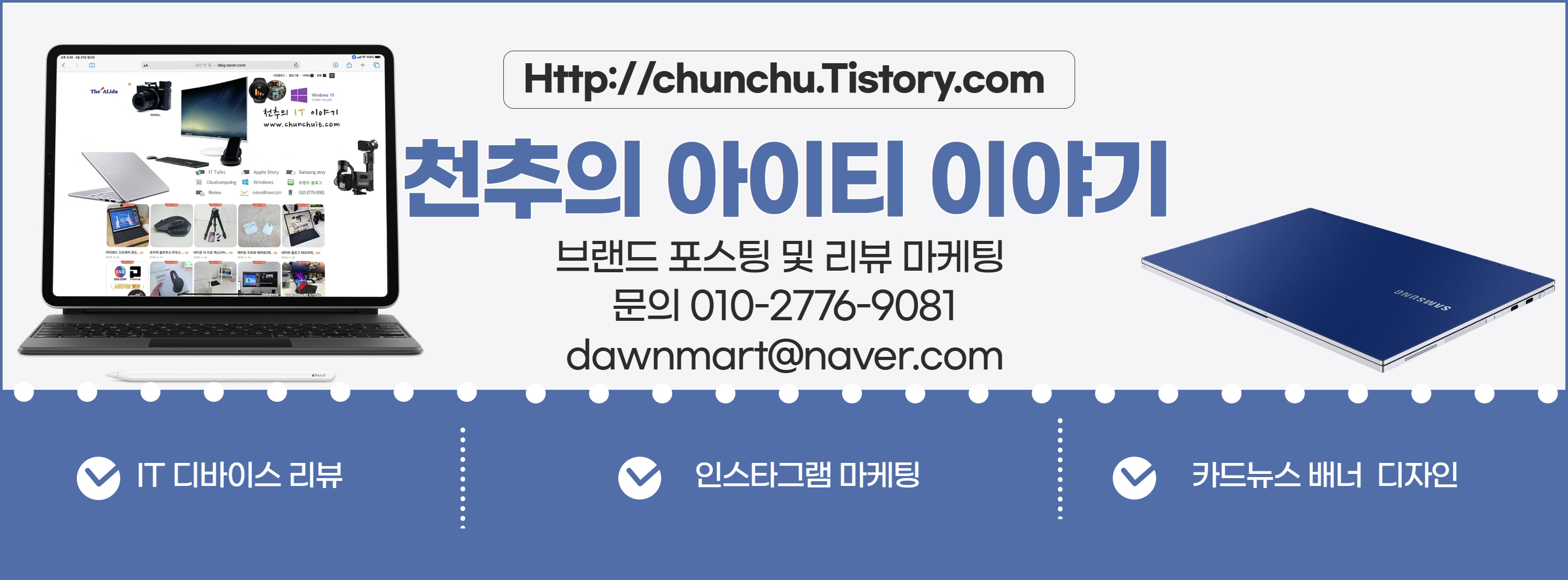아이패드프로 6세대 12.9 활용 어도비 라이트룸 활용방법

안녕하세요 IT 블로거 천추의 티스토리블로그입니다.
아이패드프로에서 블로그 포스팅을 하고 있는데, 라이트룸과 포토샵을 이용하여 이미지 편집을 하는 방법을 한 번 정리를 하려고 합니다.
라이트룸을 이용한 이미지 편집
아이패드 프로 6세대 12.9 인치에서 생산성 작업에 필수 앱이라고 할 수 있는 라이트룸을 실제 활용하는 방업을 정리했습니다.
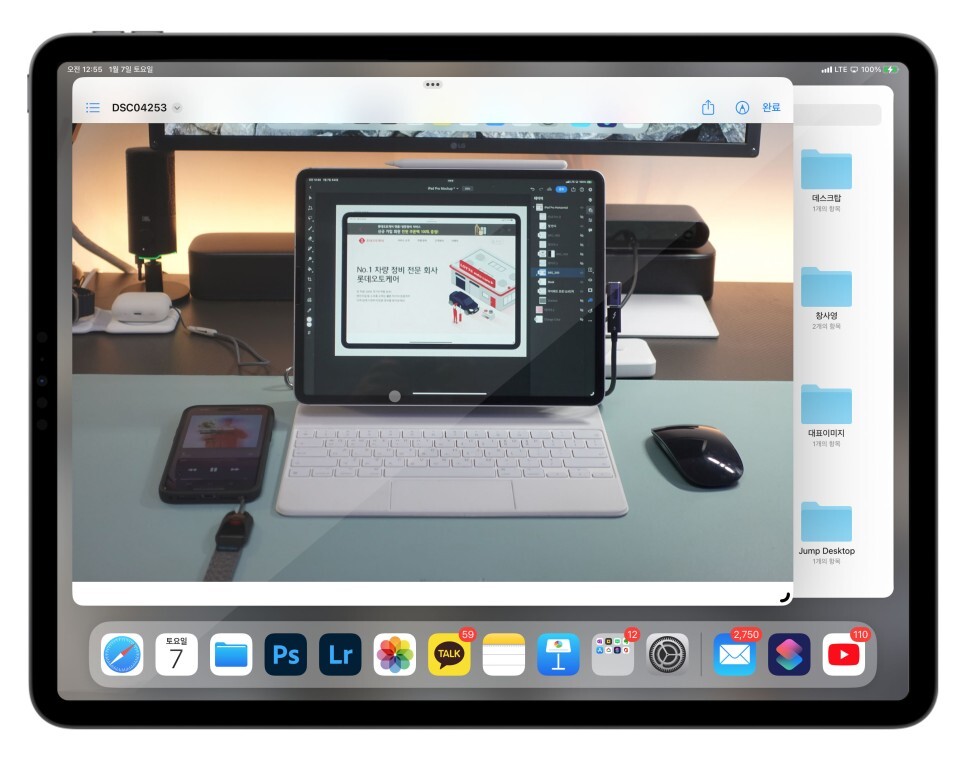
편집작업을 할 사진을 불러옵니다.
저는 썬더볼트 독을 연결해서 쓰고 있기 때문에 메모리카드를 넣어서 폴더를 이용해서 작업을 하고 있는데, 최근에는 폴더에서 블러올 수 있어서 매우 편리합니다.

공유를 선택하고 라이트룸을 선택하면 바로 라이트룸에서 사진을 열 수 있습니다. 이번에 라이트 룸으로 편집을 하는 이미지는 대표이미지로 쓰기 위한 이미지의 편집입니다.
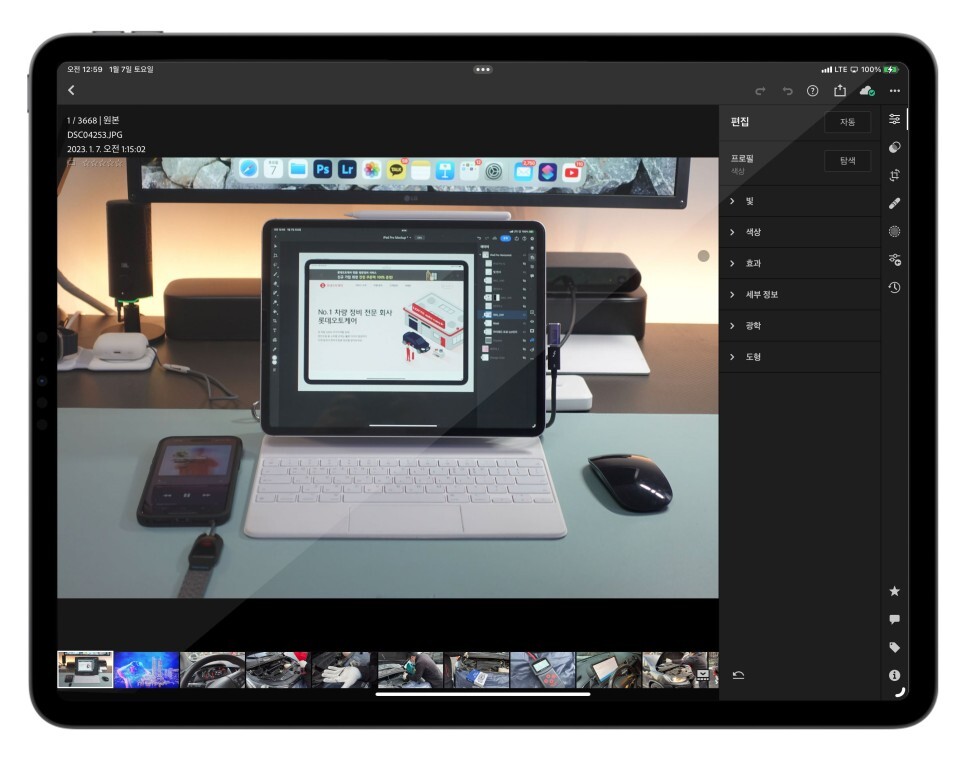
작업 환경은 그다지 어두운 환경은 아니지만 사진을 찍어 보면 책상 조명이나 디스플레이 때문에 전체적으로 상당히 어두워 보입니다.
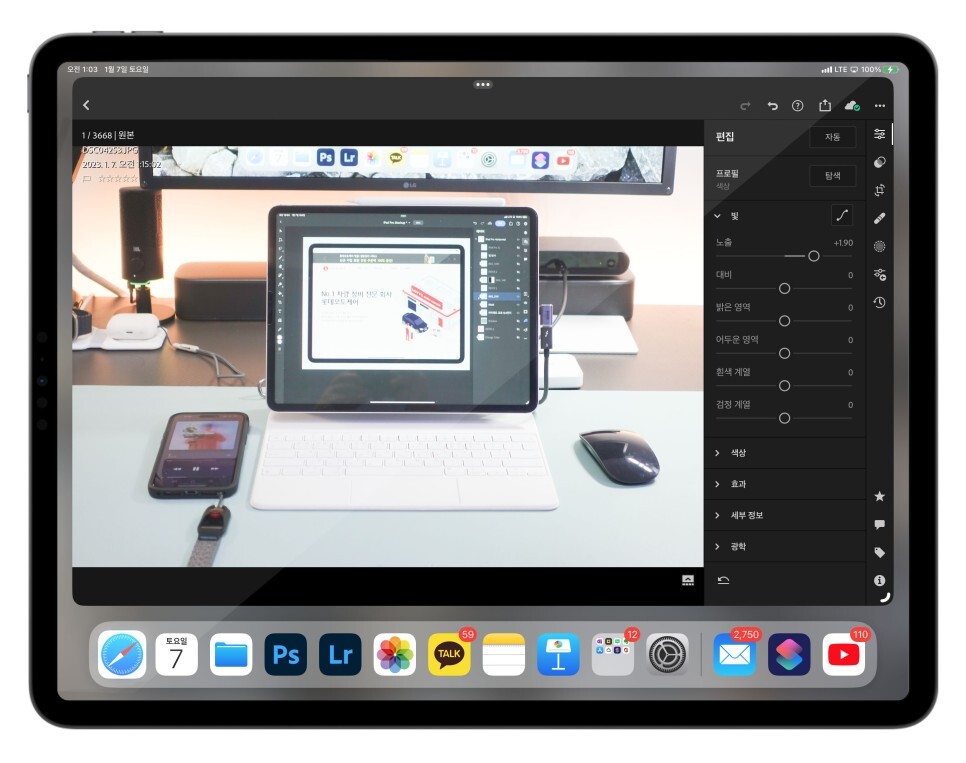
밝기의 조절은 먼저 배경이 밝아 보이게 조절을 합니다. 일반 피사체의 경우 배경이 밝아져도 같이 밝아지면서 문제가 없지만 디스플레이와 같이 자체 광원을 가지고 있는 경우 위 이미지처럼 피사체가 상당히 밝아보입니다.
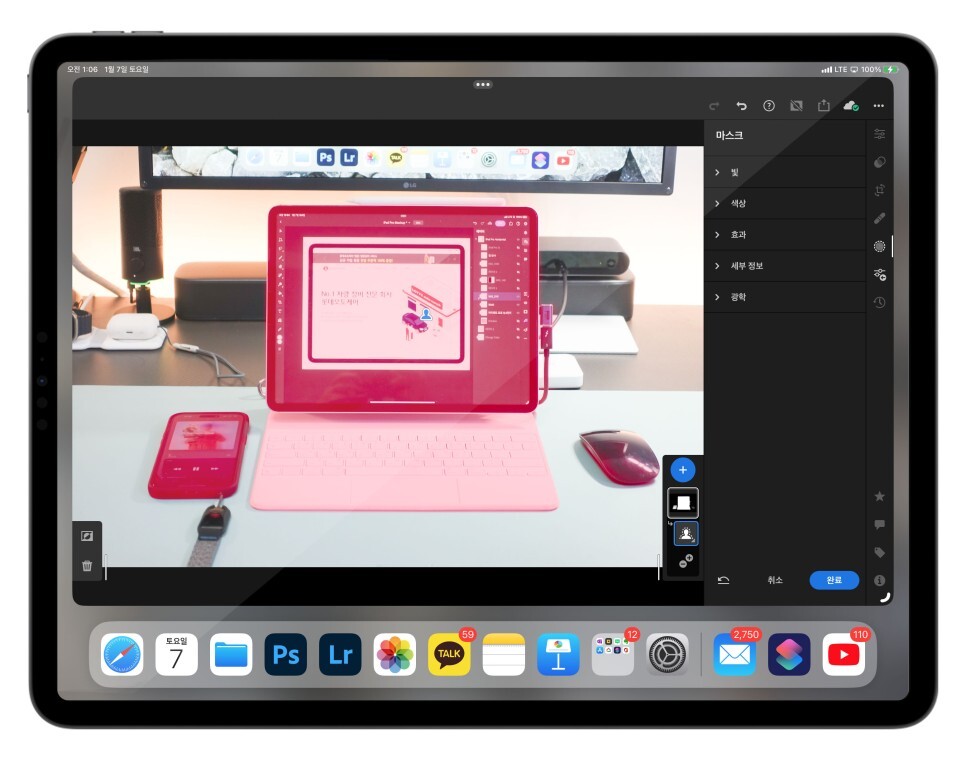
다음은 마스크로 들어가서 피사체를 선택하거나 피사체를 브러시로 그려주거나 하는데 이번 사진의 경우 피사체 선택으로 원하는 수준으로 피사체를 추출할 수 있었습니다.
개인적으로 누끼 기능이 좋아지면 좋아질 수록 편하게 피사체를 선택할 수 있어서 좋은 것 같습니다.
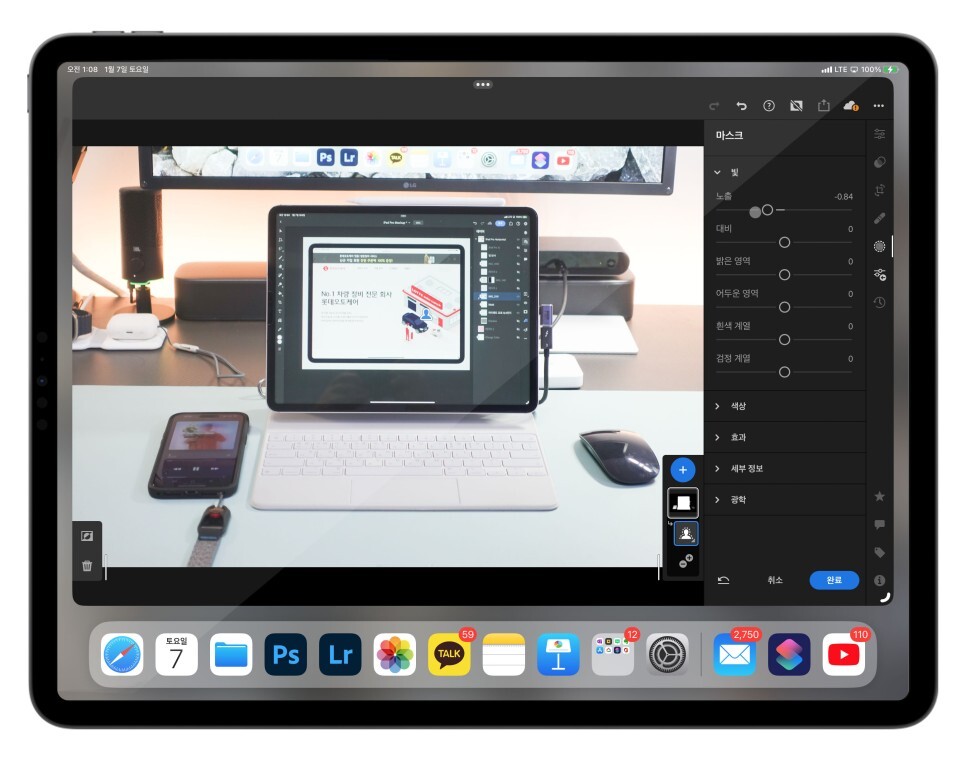
처음에 노출로 밝기를 조절하면서 너무 밝아진 피사체를 선택하여 밝기를 줄여주면 원하는 수준의 이미지를 얻을 수 있습니다.
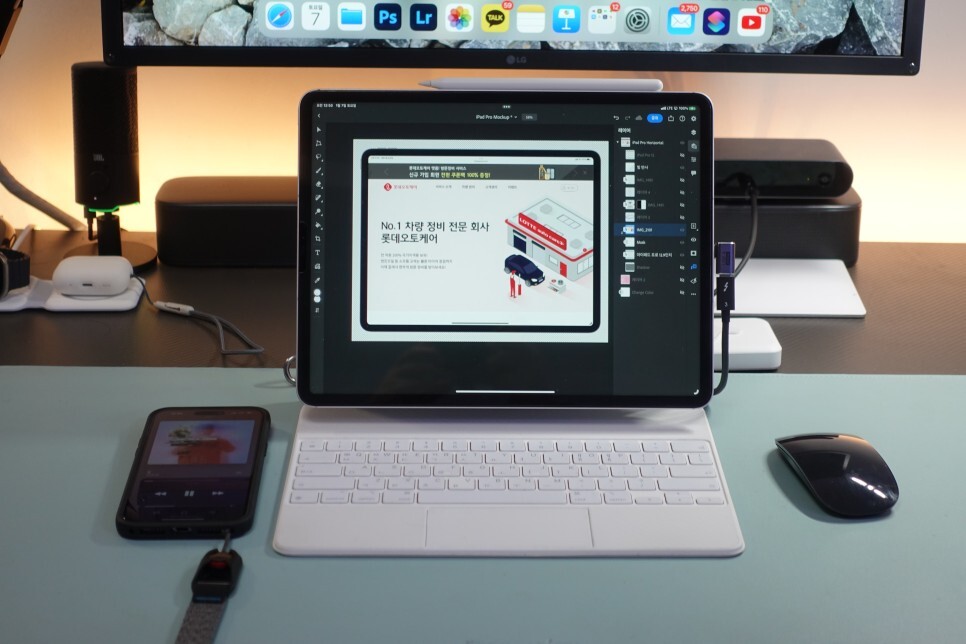
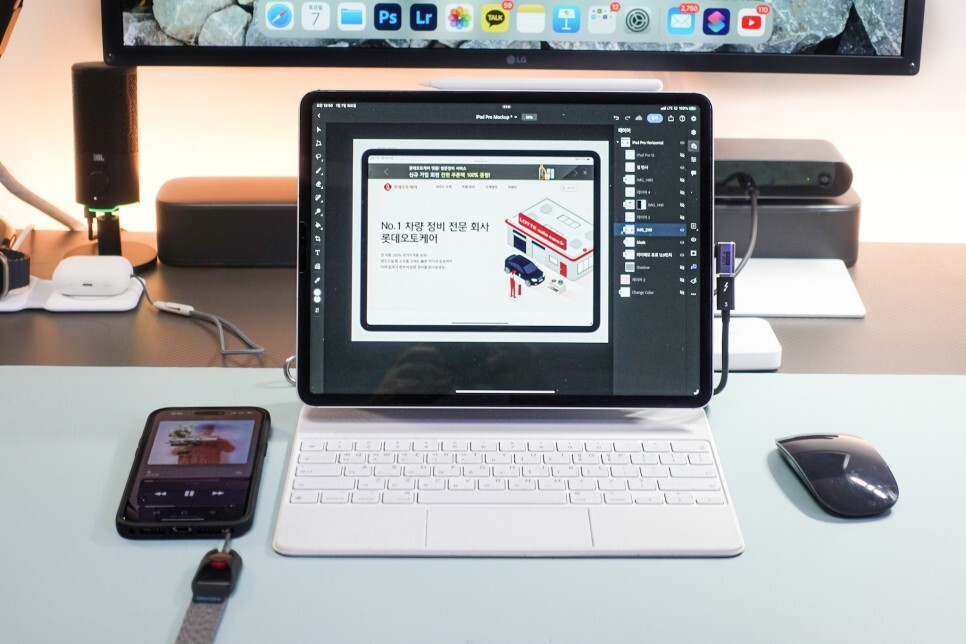
편집 전후 비교입니다. 제품 리뷰를 위해서는 제품의 느낌을 정확하게 전달해야하는데, 라이트룸을 이용하면 상당히 빠르게 밝고 선명한 이미지를 얻을 수 있습니다.
이용한 목업을 이용한 아이패드 포토샵 편집작업
블로그에서 아이패드용 포토샵을 사용하는 것은 대표이미지와 목업을 이용한 아이패드프로, 아이폰 14프로맥스의 스크린샷 작업을 주로 하고 있습니다.

아이패드 포토샵의 홈화면을 보면 첫줄은 목업 이미지가 여러장 보입니다. 블로그에 사용하는 대표이미지도 목업파일 처럼 만들어서 마스크를 이용하는데, 고급개체로 만들어서 PC에서는 더 편하게 편집이 가능합니다.
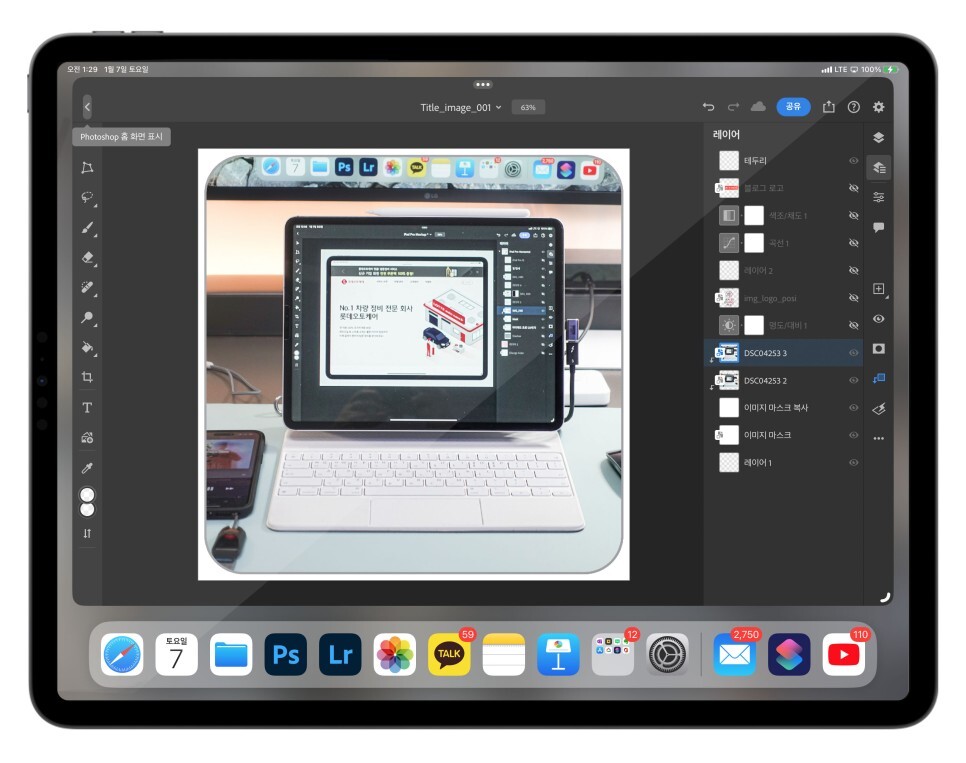
대표이미지를 위한 정방향 이미지입니다. 대표 이미지의 원본 사이즈는 2000*2000인데 블로그에서는 600*600으로 보이게 해서 PC에서 볼 때 이미지를 조금 편하게 글을 읽을 수 있게 해놓았습니다.

이번 포스팅에서 가장 많이 사용한 것은 아이패드프로 12.9인치의 목업인데, 제가 만들어서 쓰고있는 것입니다. 목업의 장점은 스크린샷을 정말 깔끔하게 표현할 수 있다는 것입니다.